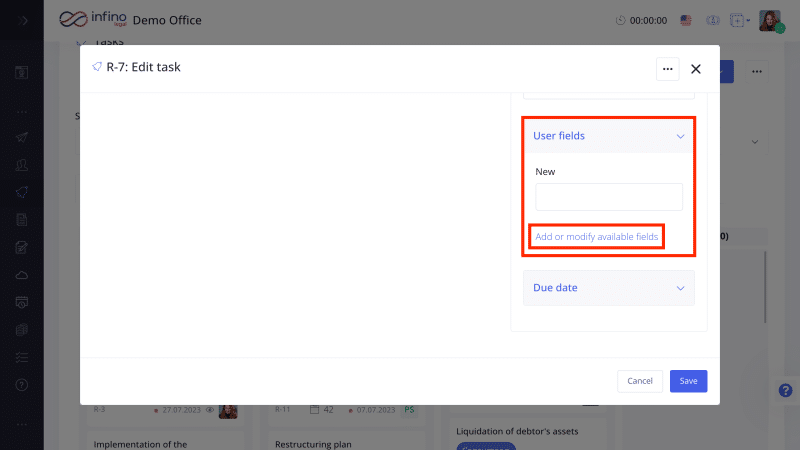Thanks to tasks on the Kanban board, you can organize your work more productively. Additionally, we give you the ability to customize tasks according to your own needs. If you want to include additional information on tasks, add your own fields to them.
Add user defined fields to tasks
To add UDFs (user-defined fields) to tasks:
- Select the “Tasks” tab from the main menu and click “Configuration of fields”.
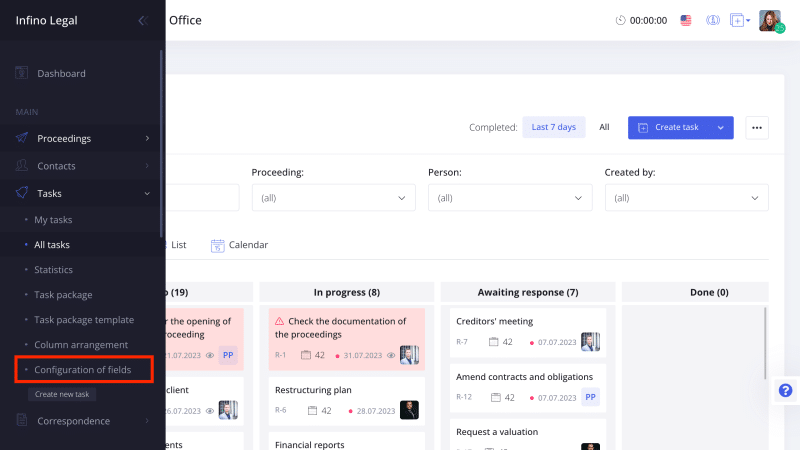
- Then click “Add field”.
- Enter the field name, description, and select the field type.
- Finally, click “Save”.
You can also add a field directly to a task by clicking “Edit” -> “User fields” -> “Add or modify available fields”.
Complete user defined fields
To complete additional fields on a task:
As a result, all necessary information will be directly available on the task, and other employees in the office will have easy access to it.
Edit or delete added fields on tasks
To edit or delete added fields:
- Select the “Tasks” tab from the main menu -> “Configuration of fields”.
- Then, click the three-dot icon next to the field you want to edit or delete, and choose “Edit” or “Delete”.
- When deleting a field, confirmation will be required if there are tasks with this field filled.
Edit the assigned person to a task
You can change the person assigned to a task in two ways:
- Directly on the Kanban board by clicking the icon with the person’s initials or avatar.
- After displaying the task by clicking the icon with the person’s initials or avatar.
Thanks to the easy task editing and the ability to add your own fields to them, you can efficiently manage the workflow and task-related information. This ensures that all necessary data is in one place, where you can assign tasks, attach necessary files, and enjoy an increase in work efficiency.