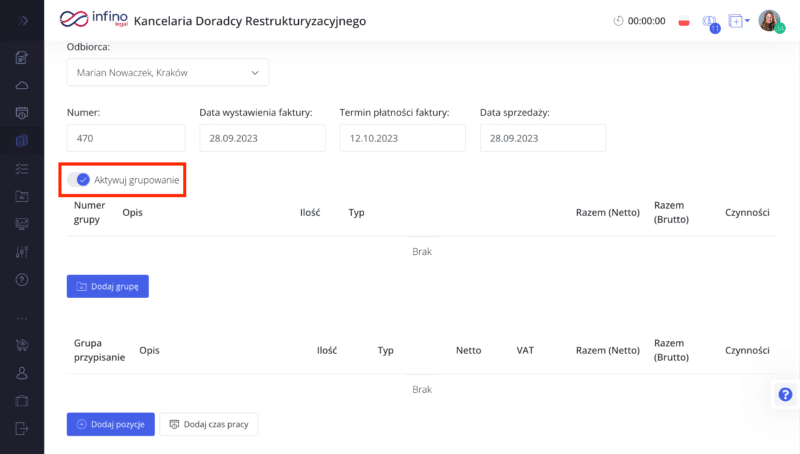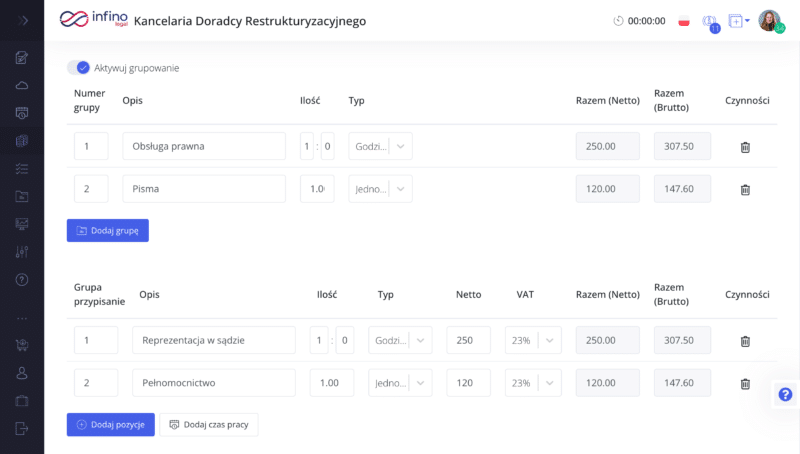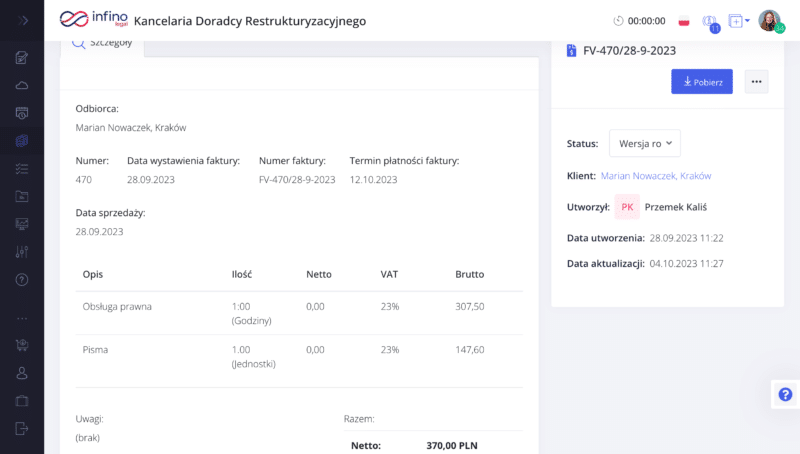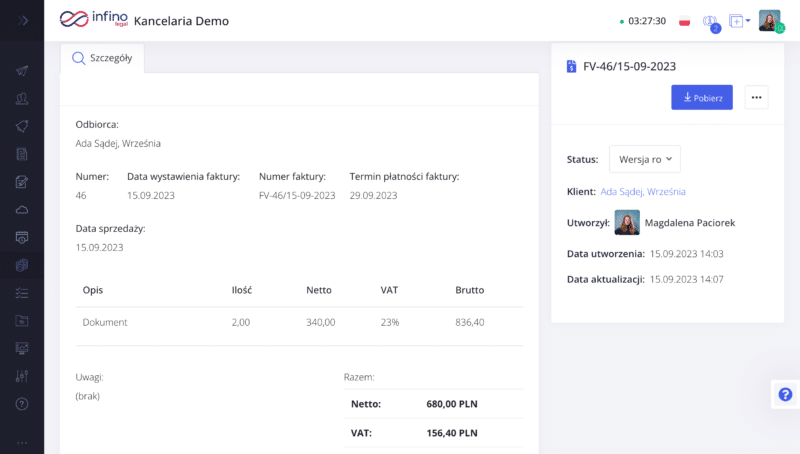Infino Legal daje Ci możliwość wystawienia faktur swoim klientom. W module fakturowania masz możliwość:
- wystawiania i edycji faktur,
- wystawiania faktur na podstawie zarejestrowanego czasu pracy,
- oznaczania statusu faktury,
- generowania dokładnego podsumowania pozycji na fakturze w formacie Excel,
- podglądu faktur w formacie PDF,
- generowania raportu wystawionych faktur,
- monitorowania statystyk opłaconych faktur,
- konfiguracji własnego logo, numeru faktury oraz stawki.
Dzięki modułowi fakturowania wszystkie dokumenty przechowujesz w jednym miejscu, monitorujesz status płatności i minimalizujesz ryzyko popełnienia błędów obliczeniowych.
Konfiguracja danych do faktury
Pierwszym krokiem w celu rozpoczęcia korzystania z tego modułu jest uzupełnienie danych do faktury. Ważne! Zarówno podczas konfiguracji danych do faktury jak i jej wystawiania użytkownik ma możliwość wybrania dowolnej stawki VAT spośród szeregu dostępnych (wpisane wartości niebędące liczbami jak stawka „zw” traktowane są jako 0%).
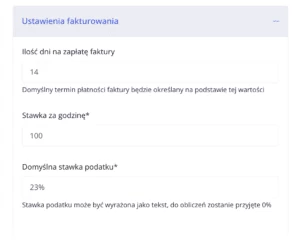
Możesz to zrobić w następujący sposób:
-
- W menu głównym kliknij zakładkę Faktury i wybierz Konfiguracja.
- Następnie kliknij “Edytuj”.
- Wprowadź dane, które będą generowane na fakturze.
- Wybierz odpowiednią stawkę podatku VAT.
- Określ jak powinien wyglądać szablon numeru faktury.
- Zapisz adres i dane bankowe.
- W ustawieniach fakturowania wpisz domyślną liczbę dni na zapłatę faktury oraz stawkę godzinową.
- Kliknij “Przeglądaj”, aby wprowadzić logo kancelarii.
- Na koniec kliknij “Zapisz”.
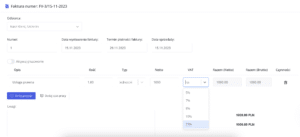
Wystawienie faktury
Po skonfigurowaniu danych do faktury możesz rozpocząć wystawianie faktur. Aby to zrobić:
- W menu głównym kliknij zakładkę Faktury i wybierz Faktury.
- Kliknij “Dodaj fakturę”.
- Wybierz odbiorcę. Jeśli nie ma go na liście, skorzystaj z opcji “Utwórz nowy kontakt”.
- Uzupełnij numer faktury, datę wystawienia faktury i sprzedaży oraz termin płatności.
- Kliknij “Dalej”.
- Następnie kliknij “Dodaj pozycje” i wprowadź opis, kwoty i wybierz interesującą Cię stawkę VAT.
- Na koniec kliknij “Zapisz”.
Faktura jest gotowa do pobrania.
Wystawienie faktury na podstawie zarejestrowanego czasu pracy
Aby wystawić fakturę z pozycjami czasu pracy, który zarejestrowałeś w systemie:
- W menu głównym kliknij zakładkę Faktury i wybierz Faktury.
- Kliknij “Dodaj fakturę”.
- Wybierz odbiorcę. Jeśli nie ma go na liście, skorzystaj z opcji “Utwórz nowy kontakt”.
- Uzupełnij numer faktury, datę wystawienia faktury i sprzedaży oraz termin płatności.
- Kliknij “Dalej”.
- Następnie kliknij “Dodaj czas pracy”.
- Z listy, zaznaczając kwadracik, wybierz pozycję, która ma znaleźć się na fakturze i kliknij „Dodaj”.
- Na koniec kliknij “Zapisz”.
Grupowanie pozycji na fakturze
Jeśli chcesz pogrupować pozycje na fakturze, możesz to zrobić klikając podczas edycji faktury przycisk „Aktywuj grupowanie”.
Dzięki tej opcji dodasz pozycje, które dotyczą tej samej usługi. Na fakturze pojawi się tylko suma kwot wyszczególnionych, ale będziesz miał w systemie dostęp do dokumentu Excel, w którym wszystko zostanie rozpisane.
Dodanie grupy
Aby dodać grupy na fakturze, kliknij „Dodaj grupę”. Następnie uzupełnij opis (np. „Obsługa prawna”), określ ilość i typ.
Pamiętaj, że dla wszystkich pozycji w danej grupie obowiązuje ta sama stawka VAT.
Dodanie pozycji
Po dodaniu grupy wprowadź kolejne pozycje, klikając „Dodaj pozycję”. Wpisz numer grupy, do której odnosi się ta pozycja i uzupełnij opis. Na koniec kliknij przycisk „Zapisz” znajdujący się u dołu ekranu.
Wygenerowana faktura zawiera podsumowanie wszystkich pozycji pod daną grupą. To znaczy, że jeśli w grupie nr 1 znajdują się 2 pozycje, to na fakturze będzie się wyświetlać tytuł danej grupy i kwota to suma wszystkich pozycji w tej grupie.
Eksport do pliku Excel pozycji na fakturze
Jeśli chcesz przesłać klientowi dokładne podsumowanie usługi świadczonej przez kancelarię, na podglądzie faktury kliknij ikonę z trzema kropkami i wybierz opcję „Eksportuj do Excel”. Zostanie wygenerowany plik ze szczegółowymi danymi dot. tej faktury.
Zmiana statusu faktury
Po utworzeniu faktury lub klikając daną fakturę z listy, możesz zmienić jej status.
Dzięki temu możesz na bieżąco oznaczać status faktury: wersja robocza, wysłana, opłacona lub zaległa. Dodatkowo w systemie w zakładce Faktury -> Statystyki możesz na bieżąco monitorować przepływ faktur oraz ile z wystawionych w danym miesiącu zostało opłaconych.
Raport wystawionych faktur
W module fakturowania możesz pobrać zestawianie wystawionych faktur za dany okres rozliczeniowy. Aby to zrobić:
- W menu głównym kliknij zakładkę Faktury i wybierz Faktury.
- Kliknij ikonę z trzema kropkami i wybierz “Eksportuj do Excel”.
- Wybierz zakres dat i kliknij “Wygeneruj”.
- Na koniec “Pobierz plik”.
Edytowanie faktury
Aby edytować fakturę:
- W menu głównym kliknij zakładkę Faktury i wybierz Faktury.
- Kliknij fakturę, którą chcesz edytować.
- Na kolejnym ekranie kliknij ikonę z trzema kropkami i wybierz opcję “Edytuj”.
- Zmień dane i kliknij “Zapisz”.
Pamiętaj, że fakturę możesz edytować tylko, jeśli jest w wersji roboczej.
Dzięki modułowi fakturowania:
- szybko i efektywnie tworzysz faktury,
- nie musisz wracać pamięcią do zarejestrowanego czasu pracy, tylko wszystkie informacje podpowiada system,
- automatycznie obliczasz kwoty i zmniejszasz ryzyko popełnienia błędów,
- przechowujesz w jednym miejscu informacje o klientach i usługach im świadczonych,
- możesz śledzić terminy płatności i monitorować, które faktury zostały opłacone,
- generujesz raporty finansowe, dzięki którym masz informację o przychodach firmy.
Nadanie uprawnień do modułu fakturowania innym użytkownikom kancelarii
Moduł fakturowania jest dostępny tylko dla administratorów systemu i osób, którym nadano do niego dostęp.
Aby nadać użytkownikowi dostęp do modułu faktur, należy:
- Wejść z menu głównego do zakładki Kancelaria -> Użytkownicy i dostęp.
- Przy odpowiedniej osobie kliknąć ikonę z trzema kropkami i wybrać „Edytuj uprawnienia”.
- Następnie zaznaczyć kwadrat przy komunikacie o dostępie do aplikacji Faktury.
- Kliknąć „Zapisz” u dołu ekranu.